Introduction : Ce tutorial a pour but d'expliquer aux candidats du concours des Alex d'or comment mettre leur jeu en ligne, afin que le jury puisse y accéder. Vous y trouverez donc toutes les explications pour ouvrir un compte web, utiliser un client FTP et mettre votre projet en ligne.
 De quoi ai-je besoin pour mettre mon projet en téléchargement sur Internet ?
De quoi ai-je besoin pour mettre mon projet en téléchargement sur Internet ?
 C'est par ceci qu'il faut commencer. On ne met pas des fichiers sur Internet par l'opération du Saint Esprit... Pour uploader, vous aurez besoin de trois choses :
C'est par ceci qu'il faut commencer. On ne met pas des fichiers sur Internet par l'opération du Saint Esprit... Pour uploader, vous aurez besoin de trois choses :
- un fichier à uploader (c'est à dire ce que vous souhaitez mettre en ligne),
- un compte Internet à vous,
- un client FTP qui vous permettra d'envoyer vos fichiers. Ah, et accessoirement, un PC, une connexion à Internet, un cerveau et au moins une main ^^.
 Qu'est-ce que je peux envoyer sur Internet ?
Qu'est-ce que je peux envoyer sur Internet ?
 Tout, à partir du moment que ce sont des fichiers informatiques (en général, le reste passe mal par les fils du téléphone ^^) Dans le cas précis des Alex d'or, il faut que vous mettiez en ligne le fichier de votre projet (de préférence un seul fichier compressé dans un format courant tel que .zip, .7z, .tar.gz ou autre) ainsi que le lien qui permettra aux internautes d'avoir accès ce fichier.
Tout, à partir du moment que ce sont des fichiers informatiques (en général, le reste passe mal par les fils du téléphone ^^) Dans le cas précis des Alex d'or, il faut que vous mettiez en ligne le fichier de votre projet (de préférence un seul fichier compressé dans un format courant tel que .zip, .7z, .tar.gz ou autre) ainsi que le lien qui permettra aux internautes d'avoir accès ce fichier.
 Suis-je suis obligé de passer par un client FTP ?
Suis-je suis obligé de passer par un client FTP ?
 Non, vous pouvez aussi uploader votre jeu sur un site d'hébergement. Dans ce cas là, vous n'avez même pas besoin d'un compte Internet ni d'un client FTP ! (ni de lire la suite de cette page :( )
Non, vous pouvez aussi uploader votre jeu sur un site d'hébergement. Dans ce cas là, vous n'avez même pas besoin d'un compte Internet ni d'un client FTP ! (ni de lire la suite de cette page :( )
Exemple de sites d'hébergement : Dropbox, Google Drive, Mediafire ou même CherryShare...
 Comment ouvrir un compte Internet ?
Comment ouvrir un compte Internet ?
 Il y a des tas d'hébergeurs gratuits ou payants sur Internet. L’hébergeur payant des Alex d’or est Nuxit. Je pense que vous préférez les hébergeurs gratuits, dans ce cas là, il y a Free, mais une recherche Google "Free web hosting" vous donnera de nombreuses autres solutions.
Il y a des tas d'hébergeurs gratuits ou payants sur Internet. L’hébergeur payant des Alex d’or est Nuxit. Je pense que vous préférez les hébergeurs gratuits, dans ce cas là, il y a Free, mais une recherche Google "Free web hosting" vous donnera de nombreuses autres solutions.
Pour ouvrir votre compte, il suffit de se rendre sur le site de l'hébergeur et de suivre les instructions. A ce moment, vous aurez un login FTP et un mot de passe. Notez-les quelque part et ne les perdez pas ! Ce sont ces petites choses qui vous serviront lors de l'upload.
 Quel client FTP utiliser ?
Quel client FTP utiliser ?
 Il en existe une multitude.
Je conseille Filezilla (Windows, Mac) et Gftp (GNU/Linux), tous deux gratuits et libres.
Il en existe une multitude.
Je conseille Filezilla (Windows, Mac) et Gftp (GNU/Linux), tous deux gratuits et libres.
 Comment configurer le client FTP ?
Comment configurer le client FTP ?
 C'est là que les choses deviennent intéressantes.
C'est là que les choses deviennent intéressantes.
Résumons : vous avez ouvert votre compte, vous avez préparé votre fichier pour l'envoi, et vous vous êtes procuré le logiciel FTP. Maintenant, il faut se préoccuper du mode d'emploi de ce logiciel.
Une fois installé, lancez-le directement. Une fenêtre comme celle qui est affichée ci-dessous va apparaître. C'est pour configurer votre connexion.
- Le champ Hôte correspond à l'adresse du FTP général de votre hébergeur. Remplissez le champ en question avec l'adresse que l'on vous a donnée (par exemple chez Free ça sera "ftp-perso.free.fr").
- Le champ Identifiant doit contenir votre login, qui est l'identifiant sous lequel vous vous êtes inscrit. (par exemple "Alex.Rutipa")
- Le champ Mot de passe est ... le mot de passe correspondant à votre login.
- Le champ Port correspond à un truc technique qui dépend de votre hébergeur, mais en général il n'est pas nécessaire de le spécifier. (ou sinon essayez "21")
- Laissez les autres champs tels quels, sinon vous risquez de faire une grosse bêtise ^^.
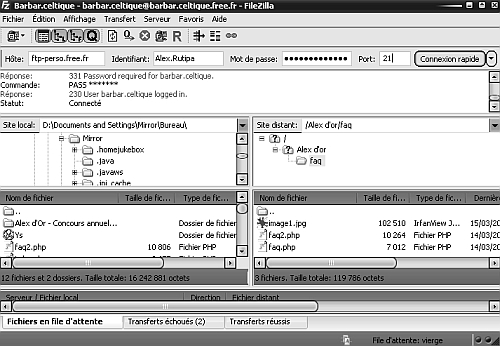
 Comment uploader mes fichiers maintenant que c'est configuré ?
Comment uploader mes fichiers maintenant que c'est configuré ?
 On y vient ! Une fois votre fiche de connexion établie, appuyez sur "connexion rapide". Si votre connexion à Internet est lancée, le programme se connectera tout seul à votre compte FTP, sinon, il vous demandera pour vous connecter.
On y vient ! Une fois votre fiche de connexion établie, appuyez sur "connexion rapide". Si votre connexion à Internet est lancée, le programme se connectera tout seul à votre compte FTP, sinon, il vous demandera pour vous connecter.
Dans le cadre de droite, ce sont les répertoires de votre site (votre FTP), et comment ils sont organisés (on appelle ça l'arborescence des répertoires, ici "/Alex d'or/faq"). A gauche, ce sont les répertoires de votre PC, ce sont les fichiers situés dans le répertoire que vous avez sélectionné (ici "D:\Documents and Settings\Mirror\Bureau\")
Bref, vous pouvez naviguer dans l'arborescence comme bon vous semble, et ainsi vous positioner là ou vous avez entreposé votre projet.
En double-cliquant sur les objets, vous pouvez les faire passer de votre PC à votre FTP (uploader), et dans l'autre sens (télécharger). Avec le clic droit, vous avez quelques options en plus - comme créer des dossiers. Globalement les commandes sont assez simples.
Voilà, vous l'avez fait ! Ce n'était pas si difficile que ça, non ? ;)

Tutorial rédigé par Morigan et F Le Chat.